Tips | Van e-mail naar taak of agenda-item in Outlook | Wortell
Je krijgt een e-mail binnen die je wilt verwerken als een nieuwe taak of een nieuw agenda-item? In Microsoft Outlook is dat heel eenvoudig. Je kunt e-mails meteen naar je Taken of Kalender verslepen zonder dat je zelf nieuwe items hoeft aan te maken. Niet alleen is dit voor jezelf veel gemakkelijker, je collega's kunnen je dankzij de informatie uit de mail ook beter voorbereiden op vergaderingen.
Hoe ga je te werk?
Klik op de e-mail die je naar een taak of agenda-item wilt omzetten en sleep deze naar de navigatiebalk links onderaan. Daar vind je de pictogrammen van je Kalender en van je Taken. Indien je een van de pictogrammen niet kan zien, klik dan op het uitklapicoon (die drie puntjes) om alle navigatieopties weer te geven.
 Wanneer je een bericht naar je Taken of je Kalender versleept, dan wordt de inhoud van dat bericht automatisch gekopieerd, met uitzondering van de bijlagen.
Wanneer je een bericht naar je Taken of je Kalender versleept, dan wordt de inhoud van dat bericht automatisch gekopieerd, met uitzondering van de bijlagen.
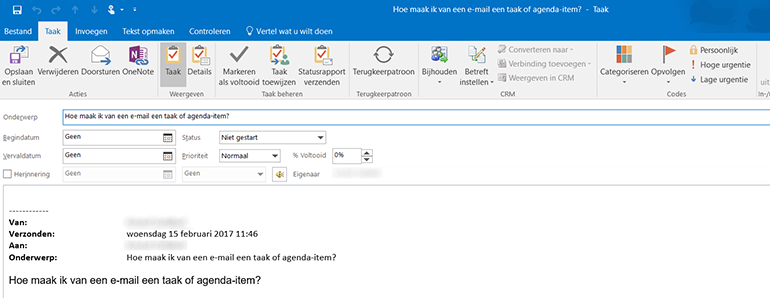 Net als bij elke taak of agenda-item kun je de datum aanpassen. Klik je op Opslaan en Sluiten, dan verschijnt dit item automatisch in je takenlijst of agenda.
Net als bij elke taak of agenda-item kun je de datum aanpassen. Klik je op Opslaan en Sluiten, dan verschijnt dit item automatisch in je takenlijst of agenda.
Liever op een andere manier?
Er is nog een tweede manier om e-mails om te zetten naar een taak of een agenda-item. Deze methode is niet beter of slechter dan de vorige, het is gewoon een kwestie van voorkeur. Deze methode werkt wel beter als het mailtje nog openstaat. Klik dan op het Verplaatsen-pictogram.

Dat doe je normaal gezien om je mailtje naar een map in je Postvak IN te verplaatsen, maar je kunt hier ook de Kalender of je Taken kiezen als bestemming.
Opnieuw krijg je automatisch het agenda-item of de taak te zien dat je op die manier hebt aangemaakt, zodat je eventueel de datum, de categorie of andere eigenschappen kunt aanpassen. Sluit ook hier af met Opslaan en sluiten.
Wil je het mailtje liever kopiëren naar je Kalender of lijst met Taken, dan moet je daar specifiek voor kiezen in het afrolmenu dat verschijnt als je op het Verplaatsen-pictogram klikt.
Benieuwd naar andere tips en tricks die je werk gemakkelijker zullen maken? Bekijk ons blogoverzicht.
Nood aan advies op maat? Schrijf je in voor één van onze workshops.