Tips | E-mails automatisch doorsturen en omleiden | Wortell
Wil je e-mailberichten van een bepaalde afzender of met een bepaald onderwerp automatisch doorsturen of omleiden? In Outlook is dat gewoon een kwestie van de juiste regel aan te maken net zoals dat het geval is bij het automatisch sorteren van mails. We leggen je uit hoe het in zijn werk gaat.
Wat is het verschil tussen doorsturen en omleiden?
Het lijkt op het eerst gezicht hetzelfde, maar dat is niet zo.
Wanneer je een e-mailbericht doorstuurt met een regel, dan ziet de ontvanger dat. De aanduiding "FW:" wordt aan de onderwerpregel toegevoegd en de opmaak van het bericht verandert lichtjes. Er wordt ook een kopie van het doorgestuurde bericht opgeslagen in je Postvak IN of in de map waarin het bericht oorspronkelijk werd bezorgd.
Wanneer je een e-mailbericht omleidt met een regel, dan ontvangt de geadresseerde het bericht alsof het rechtstreeks van de oorspronkelijke afzender komt. Ook hier wordt een kopie van het doorgestuurde bericht opgeslagen in je Postvak IN (tenzij je dat anders instelt, natuurlijk). Een bericht omleiden is alleen mogelijk als je account verbonden is met Microsoft Exchange Server.
In plaats van ze door te sturen of ze om te leiden zou je de mails ook automatisch kunnen laten beantwoorden.
Hoe werkt het?
Ga naar het tabblad Bestand en klik op Regel en waarschuwingen beheren.
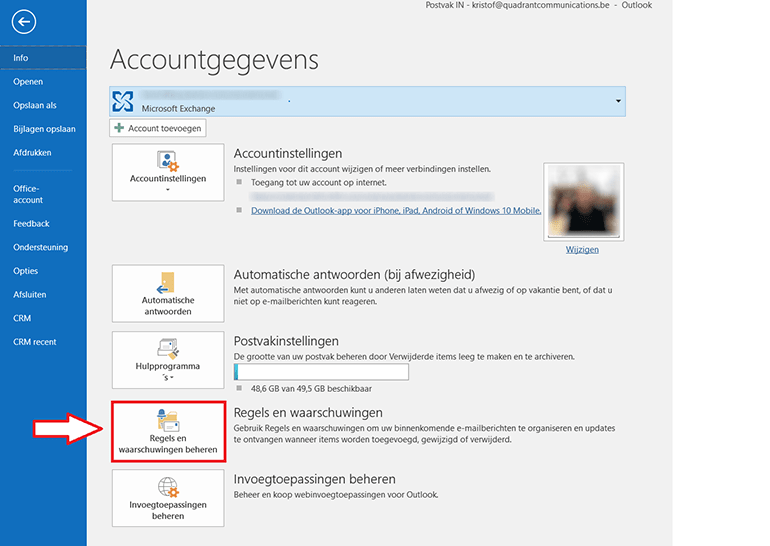 Klik vervolgens in het tabblad E-mailregels op Nieuwe regel, selecteer Regel toepassen op berichten die ik ontvang en klik op Volgende.
Klik vervolgens in het tabblad E-mailregels op Nieuwe regel, selecteer Regel toepassen op berichten die ik ontvang en klik op Volgende.
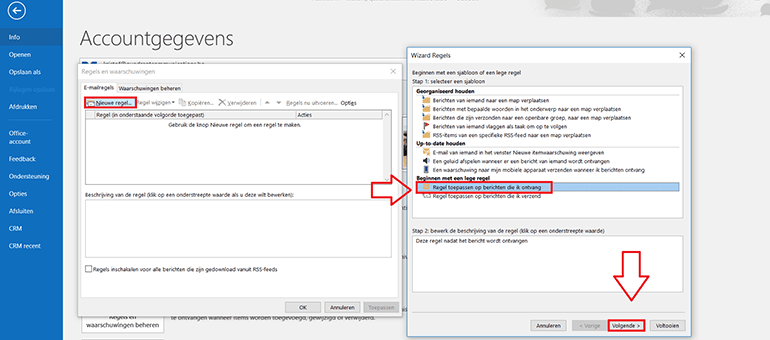 Selecteer onder Stap 1: selecteer een of meerdere voorwaarden de voorwaarden waaraan de berichten waarop de regel van toepassing is, moeten voldoen. Hier kun je kiezen om bijvoorbeeld alle mails van een bepaalde afzender door te sturen, alle mails met een bepaald trefwoord in de onderwerpregel, enzovoort.
Selecteer onder Stap 1: selecteer een of meerdere voorwaarden de voorwaarden waaraan de berichten waarop de regel van toepassing is, moeten voldoen. Hier kun je kiezen om bijvoorbeeld alle mails van een bepaalde afzender door te sturen, alle mails met een bepaald trefwoord in de onderwerpregel, enzovoort.
Klik onder Stap 2: bewerk de beschrijving van de regel op de onderstreepte tekst en geef de waarden op die van toepassing zijn.
Met andere woorden: van welke afzender moeten de mails worden doorgestuurd? Of welk trefwoord moet deze regel activeren?
Klik op Volgende.
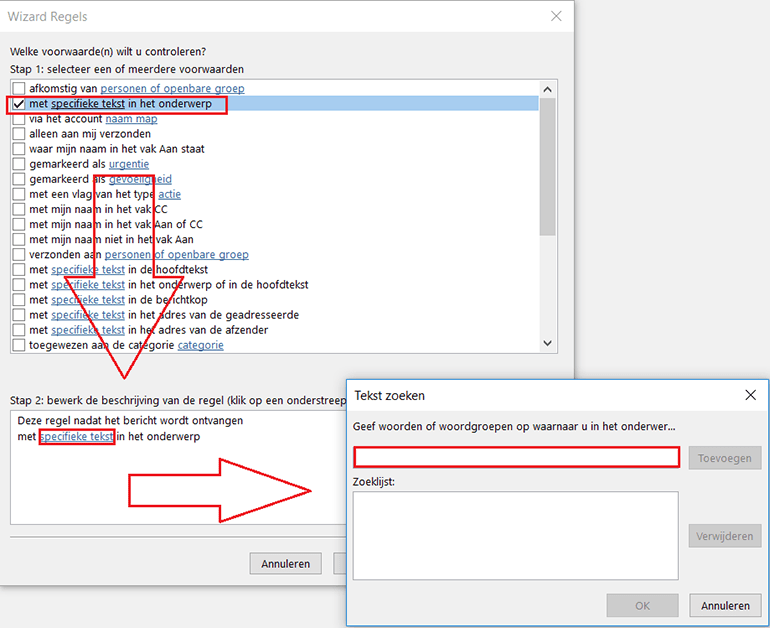 In het volgende venster wordt de actie nog verfijnd. Selecteer onder Stap 1: selecteer een of meerdere acties een van deze twee instellingen:
In het volgende venster wordt de actie nog verfijnd. Selecteer onder Stap 1: selecteer een of meerdere acties een van deze twee instellingen:
- Stuur het bericht door naar personen of openbare groep of
- Het doorsturen naar personen of openbare groep.
Klik onder Stap 2: bewerk de beschrijving van de regel op alle onderstreepte tekst voor Personen of openbare groep, en geef de personen of openbare groep op naar wie je de berichten wilt doorsturen.
Klik op Volgende.
 Tot slot kun je nog enkele bijkomende voorwaarden instellen. Zo kun je er bijvoorbeeld voor kiezen om mailtjes met een bepaald trefwoord in de onderwerpregel niet door te sturen als het afkomstig is van je baas.
Tot slot kun je nog enkele bijkomende voorwaarden instellen. Zo kun je er bijvoorbeeld voor kiezen om mailtjes met een bepaald trefwoord in de onderwerpregel niet door te sturen als het afkomstig is van je baas.
In het laatste venster van de wizard kun je je regel bijvoorbeeld een naam geven en bepalen of je nieuwe regel al meteen van toepassing moet zijn op alle berichten die zich al in je Postvak IN bevinden of niet. Klik op Voltooien en je bent klaar.
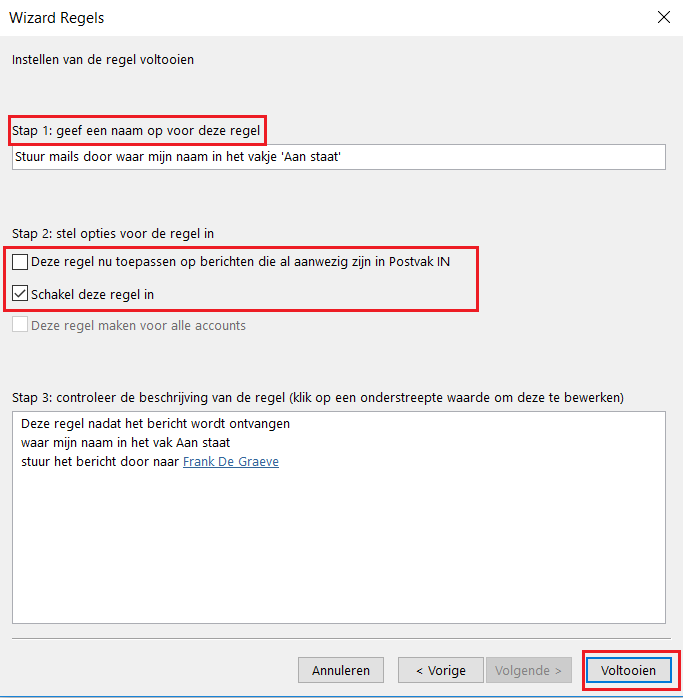
Benieuwd naar andere tips en tricks die je werk gemakkelijker zullen maken? Bekijk ons blogoverzicht.
Nood aan advies op maat? Schrijf je in voor één van onze workshops.